¿Cómo citar y hacer referencias a comunicados de prensa usando normas Vancouver?
Texto Rosa = Información que tendrás que recopilar de la fuente
Texto Negro = Texto requerido por el estilo Vancouver
¿Cómo referenciar en la bibliografía?
Añade esta parte en tu bibliografía o en tu lista de referencias al final de tu trabajo.
Plantilla:
- Título [Internet]. Año de la publicación. Disponible en: http//URL Página Web
Ejemplo:
- Décimo aniversario de la Carta de los Derechos Fundamentales: el Consejo reafirma la importancia de los valores comunes de la UE [Internet]. 2019. https://www.consilium.europa.eu/es/press/press-releases/2019/10/07/10th-anniversary-of-the-charter-of-fundamental-rights-council-reaffirms-the-importance-of-eu-common-values/
¿Cómo citar en el texto?
Añade esta parte justo después de la cita o la referencia a la fuente en tu texto.
Plantilla:
(1)
Nota: usamos el (1) porque es nuestra primera cita, la siguiente cita iría acompañada del número (2) y así sucesivamente mientras vayamos añadiendo más fuentes.
Ejemplo:
El Consejo reitera también su compromiso con la adhesión de la UE al Convenio Europeo de Derechos Humanos, lo que supondría un mayor refuerzo de la protección de los derechos fundamentales en Europa (1)
Desglose de todos los apartados de una referencia para comunicados de prensa en Vancouver
| Título | Nombre del comunicado de prensa extraído de Internet |
| Internet | Se utiliza para referir que el archivo fue encontrado en una página web o en línea. |
| Año de la publicación | Año en que fue publicado el comunicado |
| URL página web | La dirección web de la página donde se consiguió el comunicado |
Generador de citas Vancouver, cómo funciona
Más allá de nuestras guías completas sobre cómo citar, nuestras herramientas gratuitas están hechas para hacerte la vida más fácil. Con el generador de citas Vancouver podrás montar tu bibliografía de forma rápida y eficaz todos los días a cualquier hora.
1 – Escoge el tipo de fuente que quieres referenciar.
2 – Rellena las casillas del formulario.
3 – Haz click sobre generar cita en Vancouver
4 – Copia y pégalo en la bibliografía de trabajo.
Lo positivo del generador automático de citas Vancouver es que no es necesario tener un entendimiento profundo sobre el sistema de referencia en cuestión, los formularios te guiarán en toda parte del proceso y te dirán toda la información que necesitas para crear la referencia.
Una vez puesta toda la información, el generador empezará a darle forma a la cita para que concuerde con el estilo Vancouver y el tipo de fuente (en este caso un comunicado de prensa).
¿Qué son las normas Vancouver?
Las normas Vancouver son un conjunto de reglas diseñadas para proteger los derechos de autor de cualquier obra. En un comienzo se utilizaban para citar y hacer referencia a trabajos exclusivos del área de Ciencias de la Salud debido a su origen, pero más adelante se utilizaron en una gran variedad de obras.
Estas normas fueron creadas por un grupo de editores de revistas médicas de Vancouver, Canadá. En el año 1978 fueron definidas dichas normas. Con ellas estarían protegidos sus investigaciones, artículos y demás. En un comienzo fueron denominadas como Requisitos de Uniformidad para Manuscritos Presentados en Revistas Biomédicas. Más adelante, este grupo de editores fue llamado Grupo Vancouver y las normas tomaron su nombre actual.

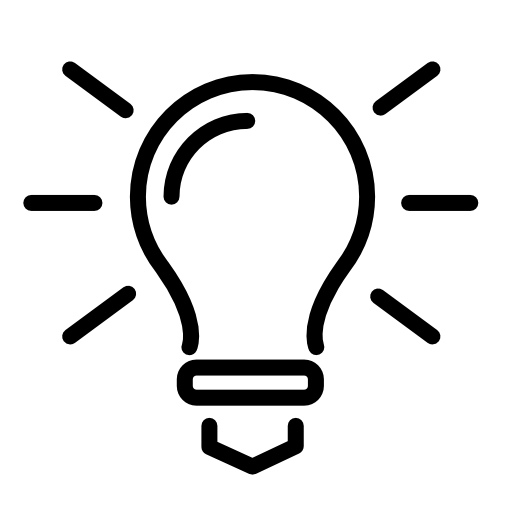
1 comentario en “Cómo citar y referenciar un comunicado de prensa con normas Vancouver”
Hola, necesito saber como obtener el GENERADOR CITAS VANCOUVER???
Gracias.